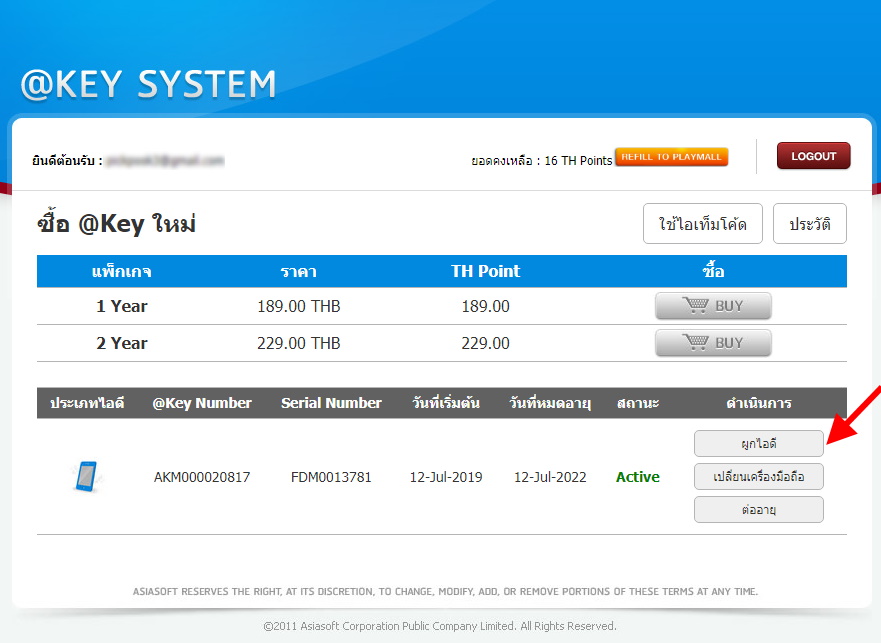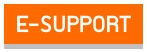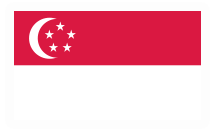คู่มือการใช้งาน PlayPark Google Authenticator
[Google Authenticator คืออะไร]
สำหรับผู้เล่นเกมส์ บัญชีผู้ใช้งานเกมส์ถือเป็นสิ่งมีค่า หากบัญชีผู้ใช้งานตกอยู่ในมือผู้อื่นแล้วคงเป็นฝันร้ายของใครหลายๆคน ลองจินตนาการว่ามีใครสักคนที่รู้ Username และ Password ของเรา เขาคนนั้นจะเอาไปทำอะไรได้บ้าง
จากยุคสมัยที่เปลี่ยนไป ลำพังเพียงแค่ Username และ Password อาจไม่เพียงพออีกต่อไป จึงมีสิ่งที่เรียกว่า Google Authenticator ซึ่งจัดเป็น 2FA หรือ การยืนยัน 2 ขั้นตอน หากจะพูดง่ายๆให้ฟังแล้วเข้าใจมากขึ้นคือ เมื่อเราเริ่มใช้ Google Authenticator แล้วนั้น หากมีผู้ใดล่วงรู้ถึงUsername และ Passwordของเรา ก็จะยังไม่สามารถเข้าใช้งานเกมส์และระบบที่เรารองรับได้
[เกมส์ที่รองรับระบบ Google Authenticator]
- Audition
- Tales Runner
- Yulgang
- Elyon
[สำหรับผู้เล่นเกมส์ที่ยังไม่เคยใช้@Key]
สำหรับผู้เล่นเกมส์ที่ยังไม่เคยใช้งาน @key และมีความต้องการใช้งาน Google Authenticator เพื่อความปลอดภัยสูงสุด สามารถเปิดใช้งานได้ดังนี้
1. เข้าสู่ระบบสมาชิก Play ID ผ่านทางเว็บไซต์เกม เว็บไซต์ www.playpark.com หรือ คลิกที่นี่ ได้เลย
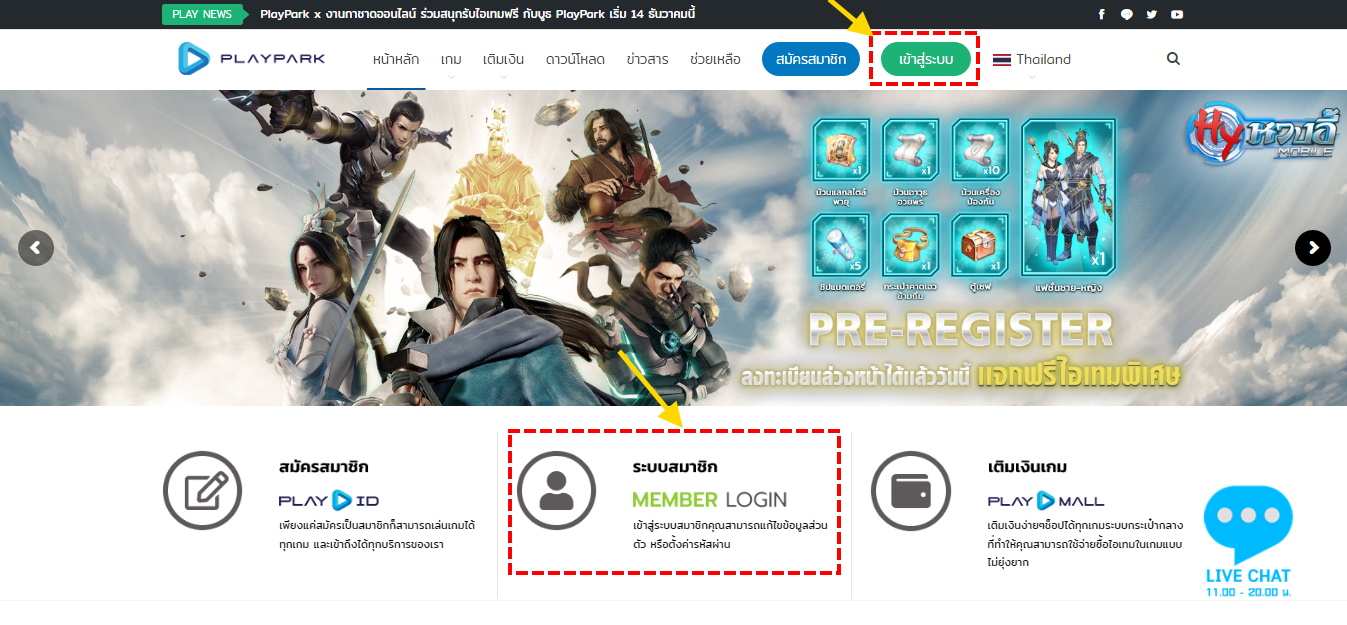
2. คลิก PlayID Login เพื่อไปหน้ากรอก ID Password
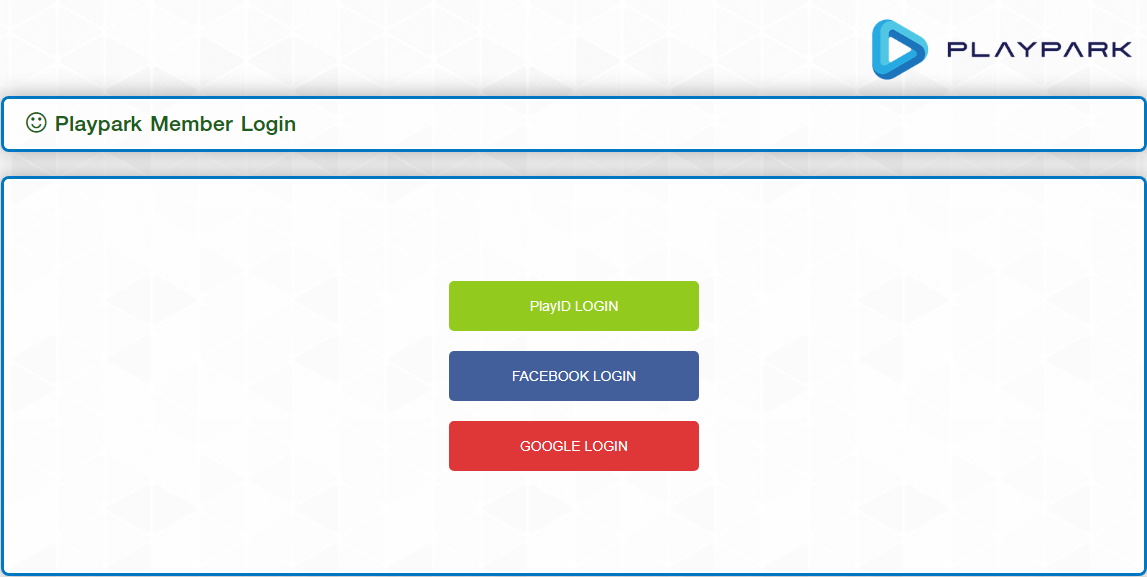
3. กรอกข้อมูล Play ID, รหัสผ่าน จากนั้นคลิกที่ปุ่ม เข้าสู่ระบบ เพื่อเข้าระบบสมาชิก
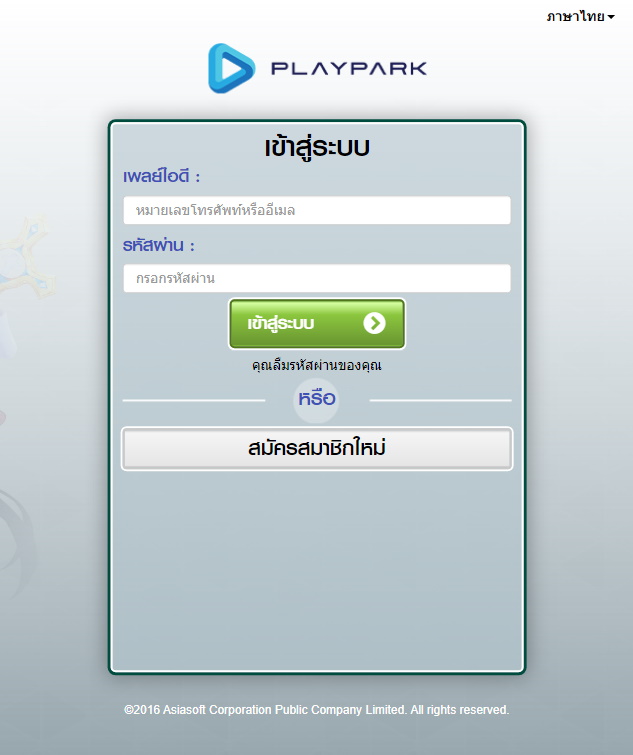
4. กรณียังไม่ได้เพิ่ม ชื่อ-นามสกุล ให้เพิ่มข้อมูล ชื่อ-นามสกุล ก่อน (หากยืนยันแล้ว ให้ดำเนินการในข้อ 5.)
ขั้นตอนการเพิ่มชื่อนามสกุลในระบบสมาชิก > https://www.playpark.com/th-th/play-id/playid-change-profile/
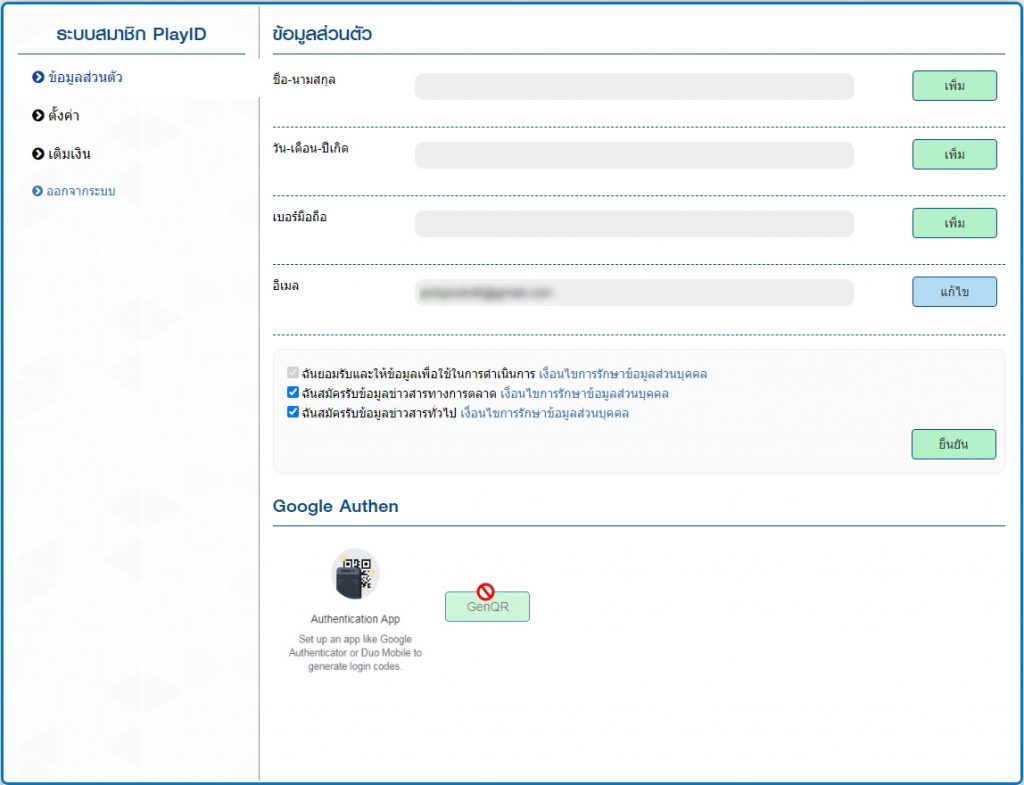
5. คลิก GenQR เพื่อให้ระบบ Gen QR Code และคีย์ สำหรับเปิดใช้งาน
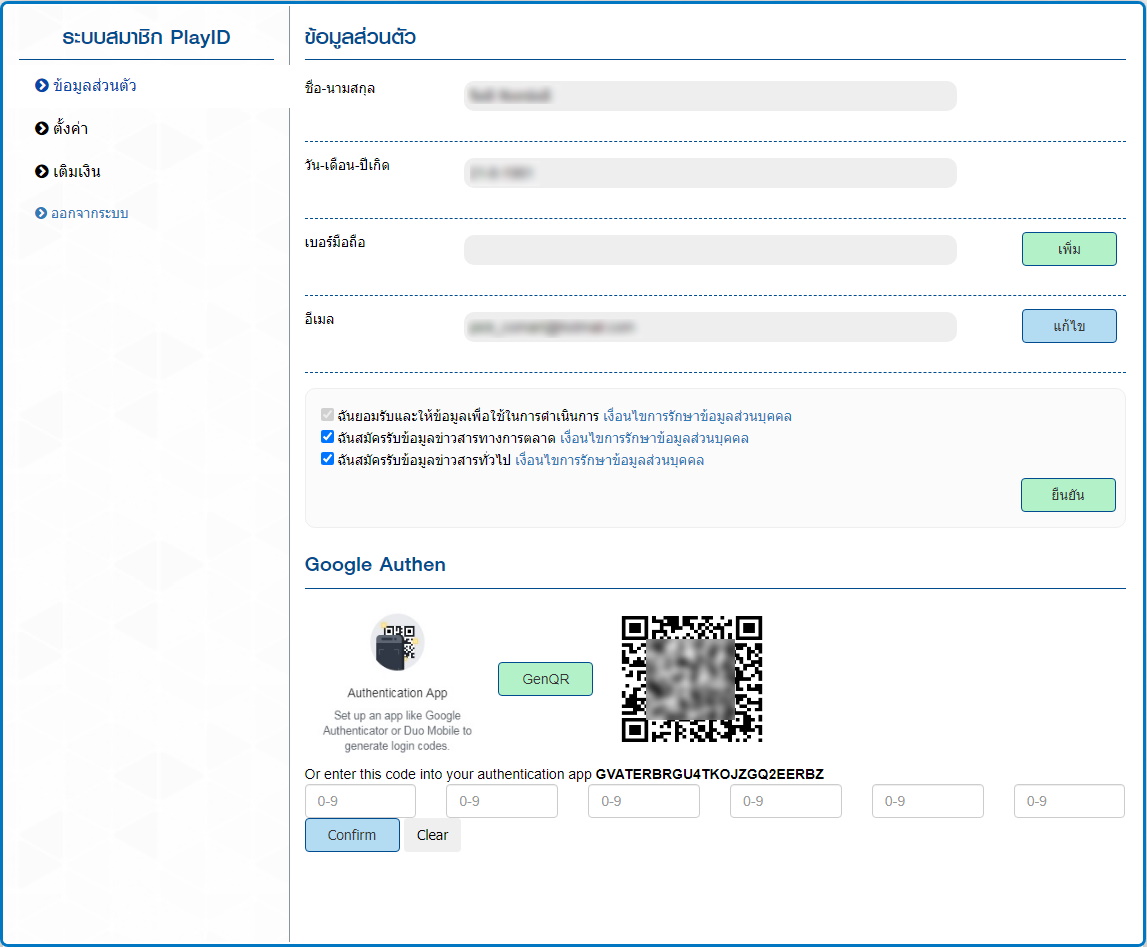
6. จากนั้นให้เปิด App Google Authenticator กดเครื่องหมาย + เพื่อเลือก แสกนคิวอาโค้ด หรือ ป้อนคีย์ที่ให้ไว้

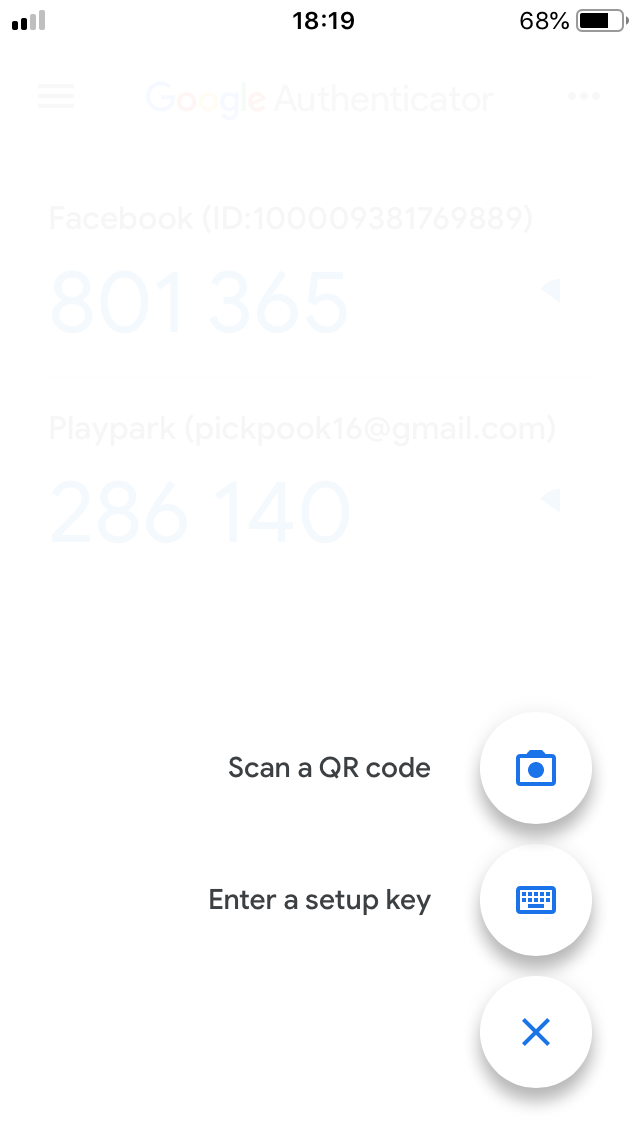
6.1 หากเลือก แสกนคิวอาโค้ด หลังจากแสกนเสร็จ แอพพลิเคชั่นจะแสดงเลข OTP 6 หลัก
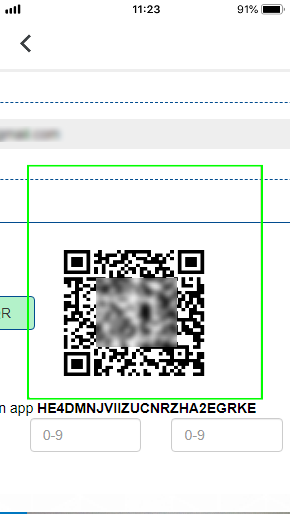
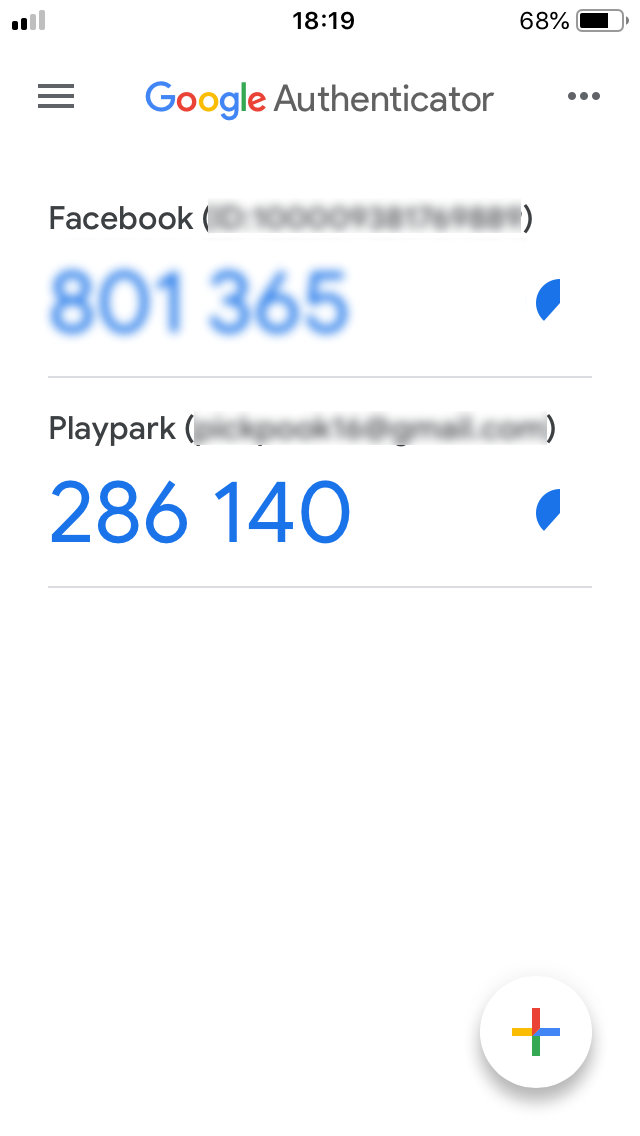
6.2 หากเลือก ป้อนคีย์การตั้งค่า ให้ใส่ข้อมูลตามนี้
- Account หรือ ชื่อบัญชี ให้ทำการตั้งชื่อบัญชีที่ใช้งานใน App *แนะนำให้ตั้งชื่อเป็นไอดีเกมของคุณ
- Key หรือ รหัสของคุณ ให้นำ Code 24 ตัวมาใส่ (ตัวอักษรที่แสดงอยู่ใต้ภาพบาร์โค้ด)
- Time based หรือ แบบเวลา ไม่ต้องเปลี่ยน
- กดเครื่องหมาย “Add” หรือกด “เพิ่ม” เพื่อยืนยันทำรายการ
ถ้าใส่ถูกต้องแอพพลิเคชั่นจะแสดงเลข OTP 6 หลัก
(ตัวอย่างภาพซ้ายระบบ iOS ภาพขวาระบบ Android)
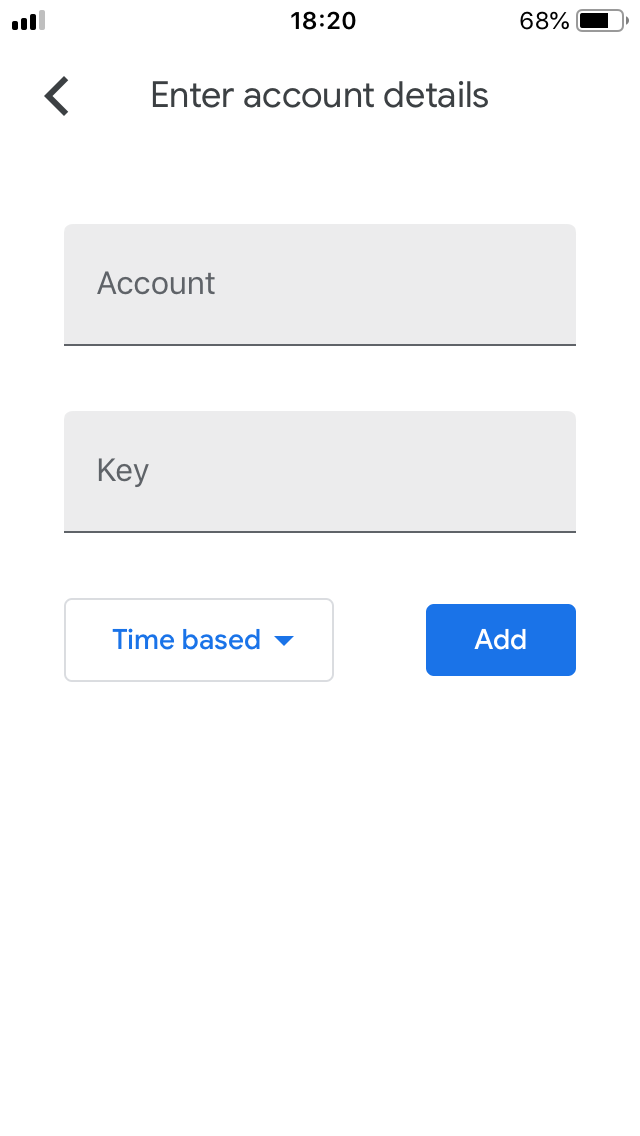
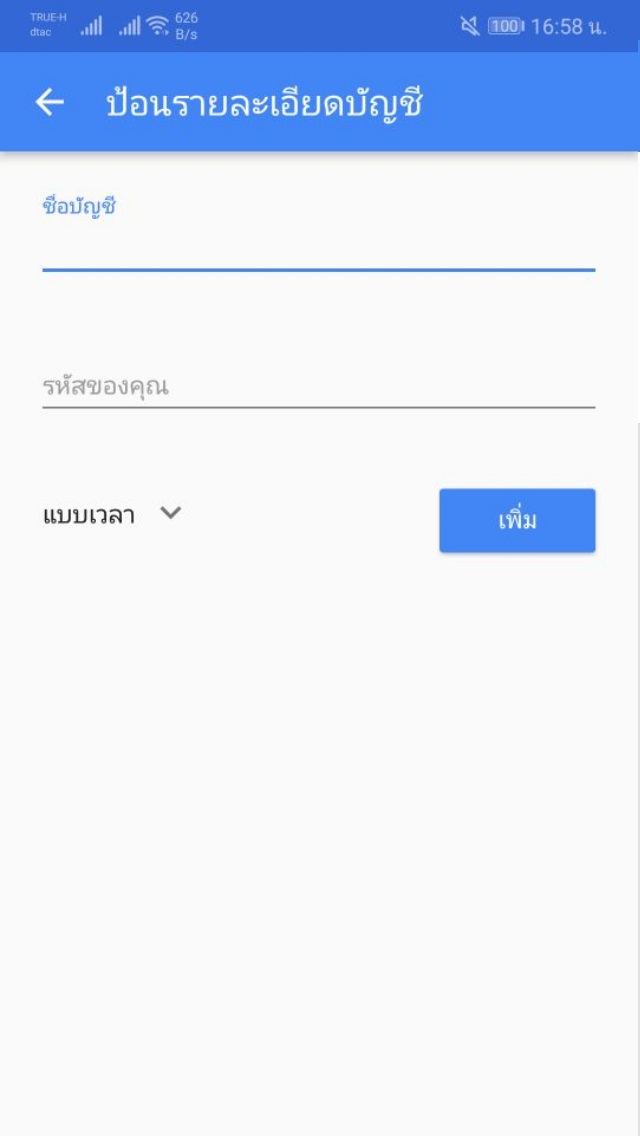
7. จากนั้นให้เปิด App Google Authenticator และนำเลข OTP 6 ตัว มากรอกในช่องว่างด้านล่างระบบสมาชิก และกด Confirm
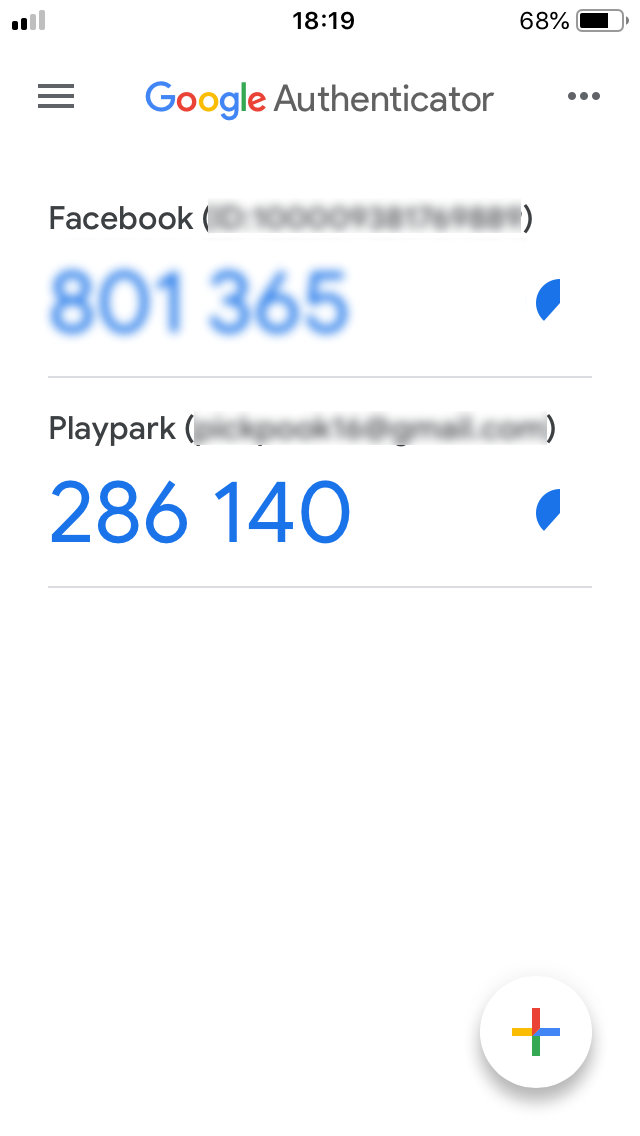
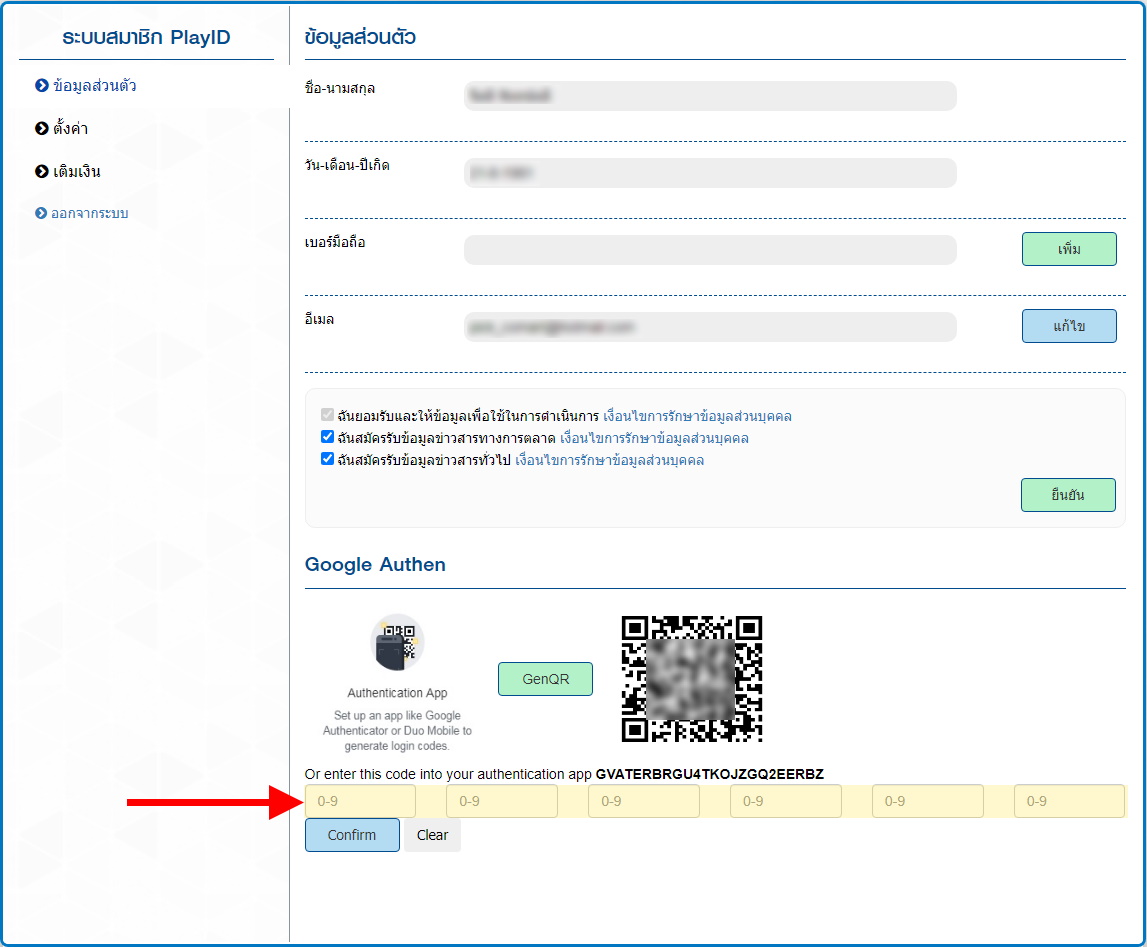
8. กรณีกรอก OTP 6 ตัวแล้ว ระบบขึ้น Success แสดงว่า เปิดใช้งานระบบ Google Authenticator สำเร็จแล้ว
**หากต้องการลบบัญชีหรือลบ App Google Authenticator ให้เข้าระบบสมาชิกไป Remove Google Authenticator ออกก่อนทุกครั้ง จากนั้นจึงลบบัญชีออกจาก App หรือลบ App ออก เพื่อไม่ให้เกิดปัญหาในการใช้งาน
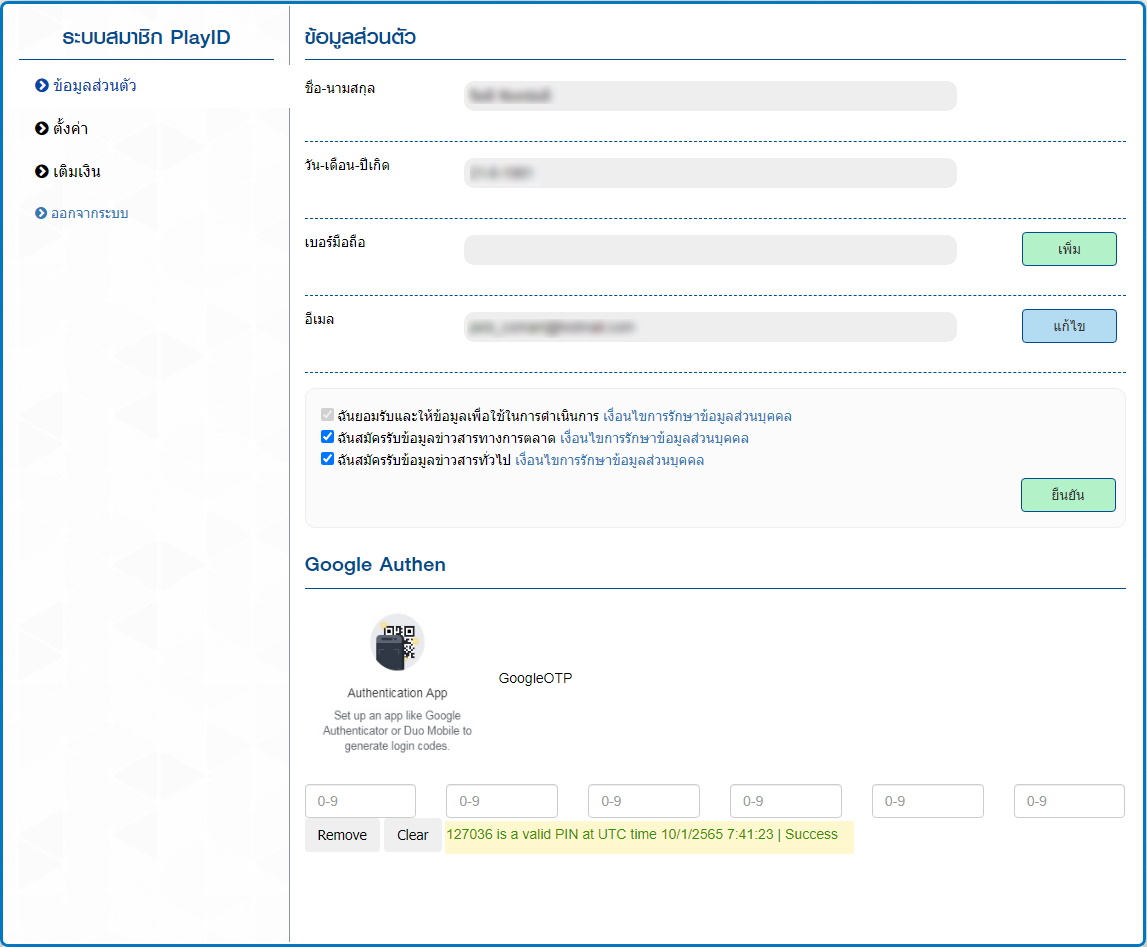
[สำหรับผู้เล่นเกมส์ที่ใช้งาน@keyและต้องการเปลี่ยนไปใช้Google Authenticator]
สำหรับผู้เล่นเกมส์ที่ยังคงใช้งาน@keyอยู่และต้องการเปลี่ยนไปใช้ Google Authenticator แทนนั้น ท่านจะต้องทำการยกเลิกการผูกบัญชีกับ@keyก่อนแล้วจึงค่อยสมัครใช้งาน Google Authenticator
1. เข้าที่เว็บไซต์ https://akey.asiasoft.co.th/mobile/ หรือคลิกที่ลิงก์ https://secure2.playpark.com/aKeyMemberMobile/Default.aspx?Currency=TH เพื่อ Login เข้าสู่ระบบ
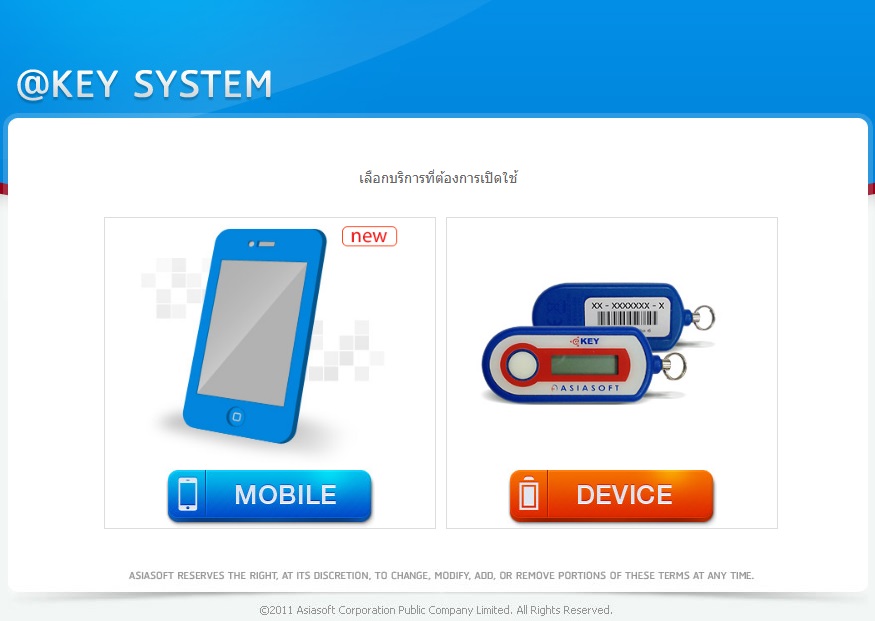
3. คลิกที่ ดำเนินการปลด (Remove)
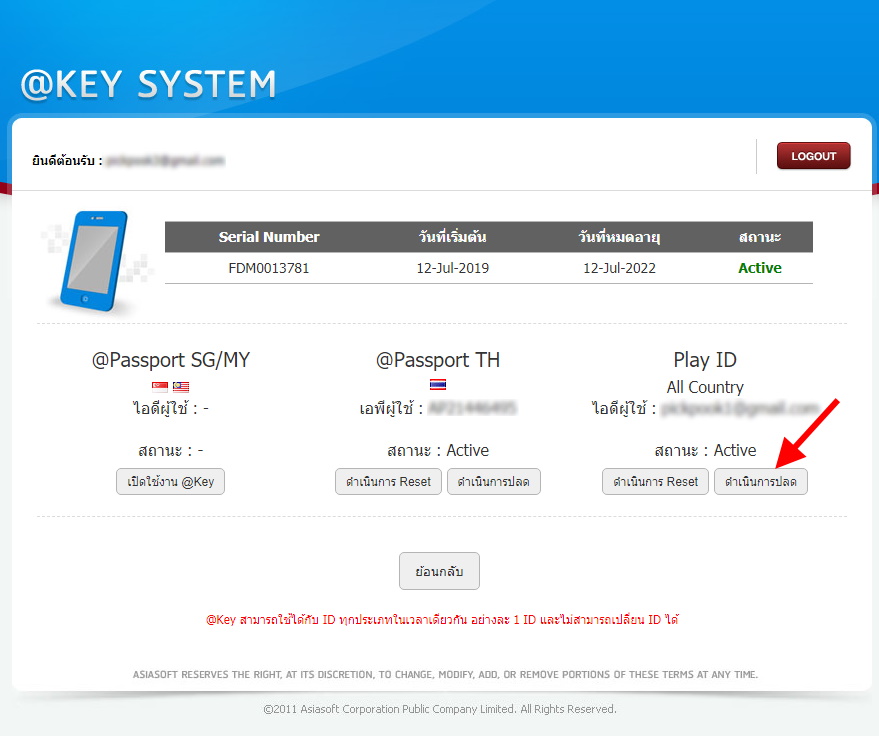
4. กด OTP จากแอฟ AKEY บนมือถือ กรอก OTP และคลิกที่ ดำเนินการปลด (Remove)
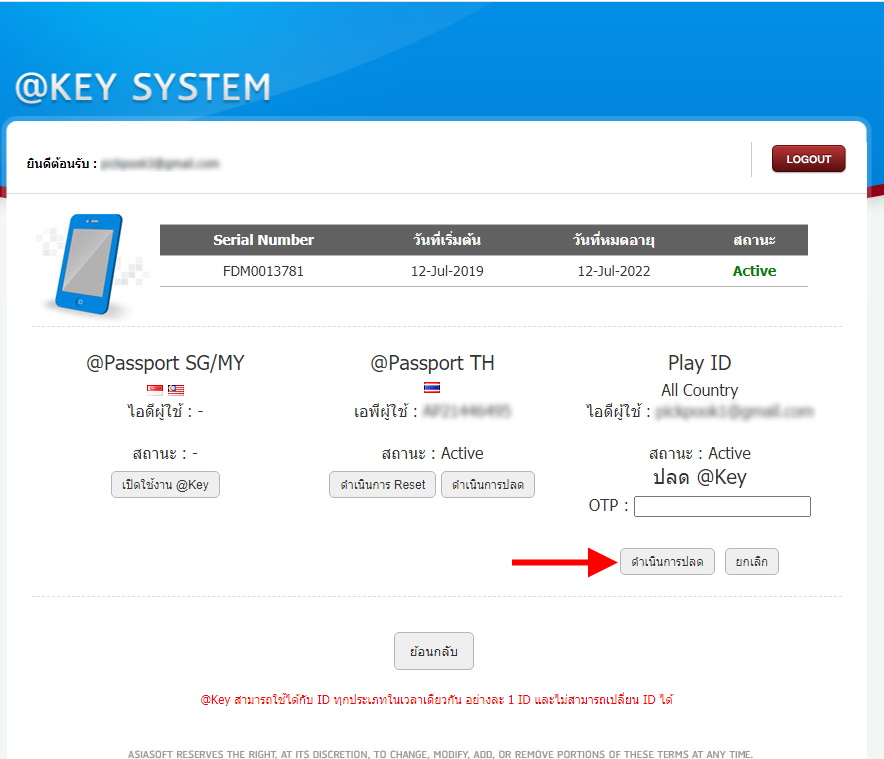
5. เมื่อยกเลิกเรียบร้อยแล้ว ระบบจะแจ้งข้อความ The ID is sucessfully removed และสถานะจะเปลี่ยนเป็น Inactive
*กรณีมี ID อื่นยังใช้งาน @Key อยู่ ห้ามลบแอฟ @Key ออกจนกว่าจะยกเลิกการใช้งาน (ตัวอย่างการยกเลิกใช้งานตามขั้นตอนเปลี่ยนเครื่องมือถือด้านล่าง)
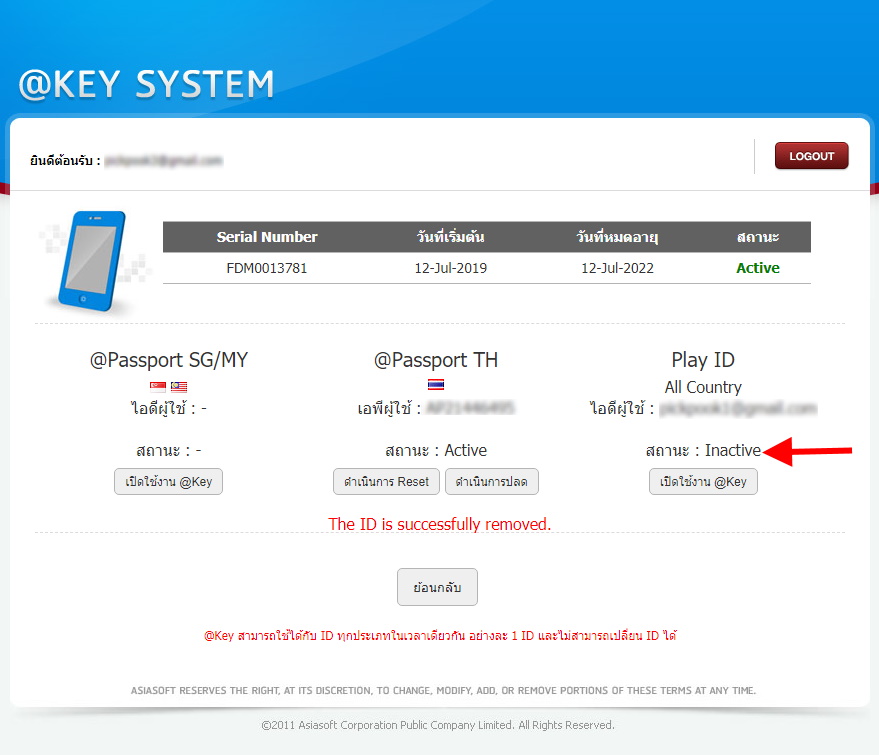
สำหรับผู้เล่นที่ยังคงใช้งาน @Key อยู่ และต้องการเปลี่ยนเครื่องมือถือใหม่ไปใช้ Google Authenticator แทนนั้น ท่านจะต้องทำการยกเลิกการใช้งาน @Key ก่อน แล้วจึงค่อยสมัครใช้งาน Google Authenticator
1. เข้าที่เว็บไซต์ https://akey.asiasoft.co.th/mobile/ หรือคลิกที่ลิงก์ https://secure2.playpark.com/aKeyMemberMobile/Default.aspx?Currency=TH เพื่อ Login เข้าสู่ระบบ
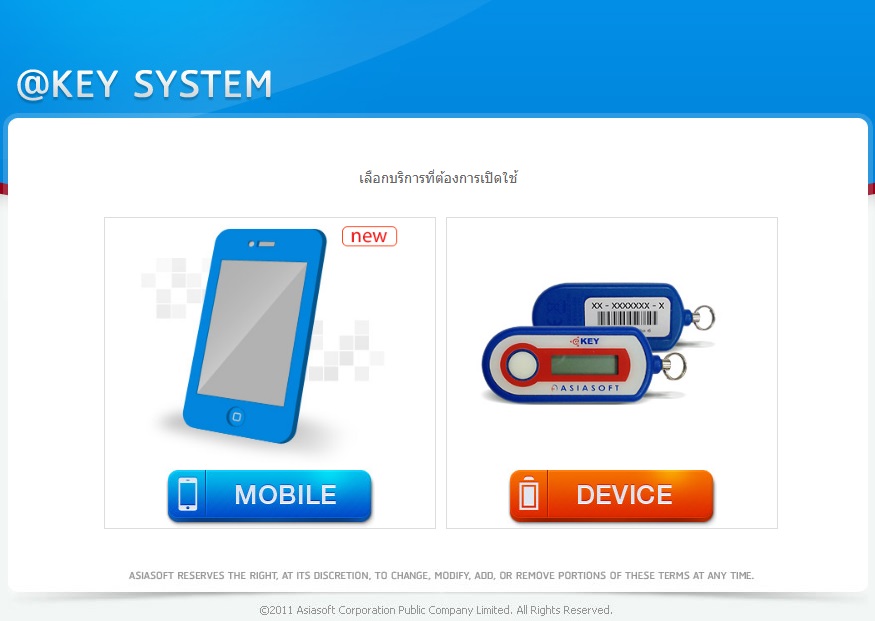
2. คลิก เปลี่ยนเครื่องมือถือ (Change Mobile)
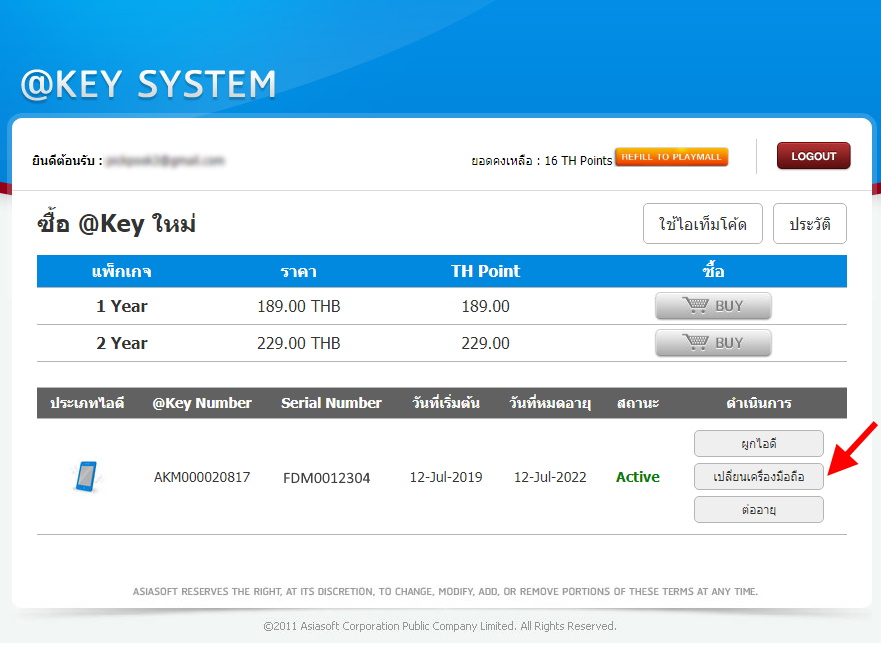
3. กด OTP จากแอฟ AKEY บนมือถือ กรอก OTP ตรงช่องรหัสผ่านชั่วคราว, กรอกรหัสความปลอดภัยที่เก็น และคลิกที่ Remove
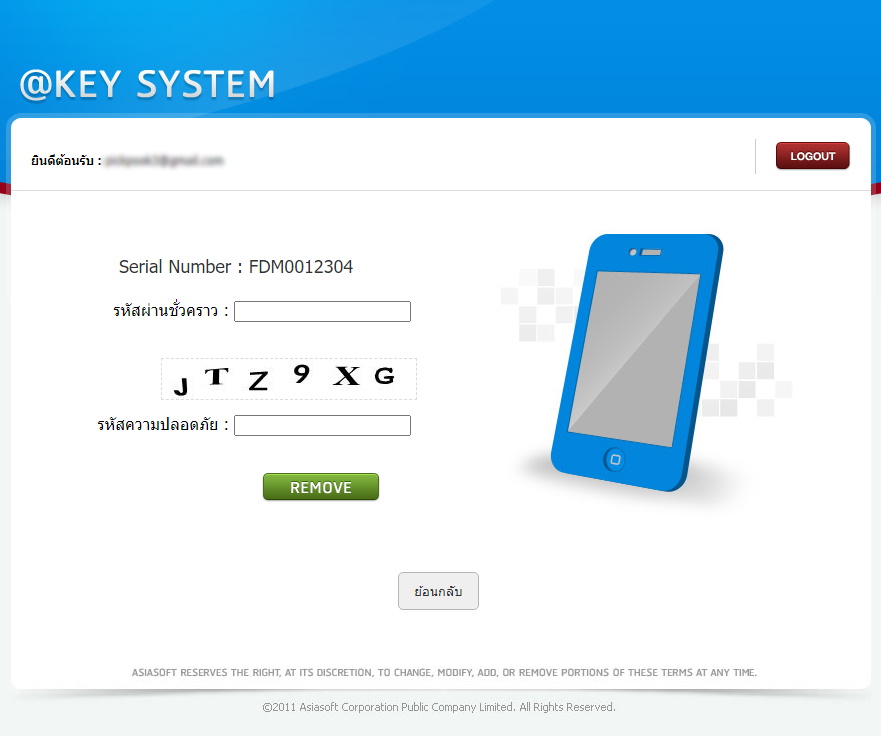
4. เมื่อยกเลิกเรียบร้อยแล้ว ระบบจะแจ้งข้อความ ข้อตกลงการลงทะเบียน @Key ให้คลิก Logout เพื่อออกจากระบบได้เลย
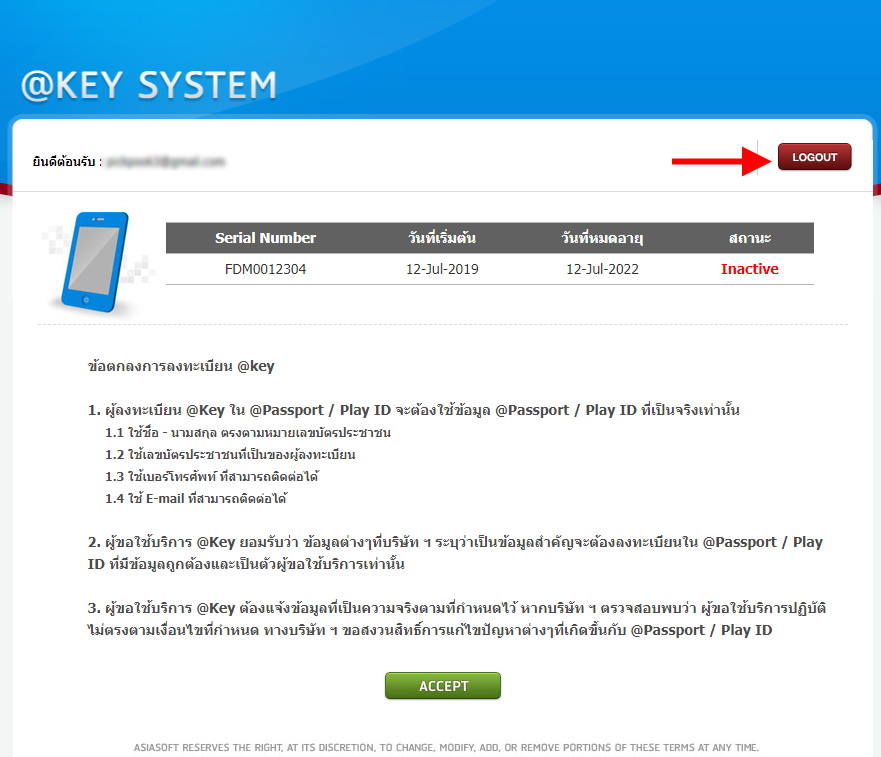
เมื่อท่านได้ทำการยกเลิกการผูกบัญชีผู้ใช้งานกับ@keyที่ท่านมีเรียบร้อยแล้ว สามารถดำเนินการต่อตามข้อ 5 เพื่อผูกบัญชีของท่านกับ Google Authenticator ได้เลย
5. เข้าสู่ระบบสมาชิก Play ID ผ่านทางเว็บไซต์เกม เว็บไซต์ www.playpark.com หรือ คลิกที่นี่ ได้เลย
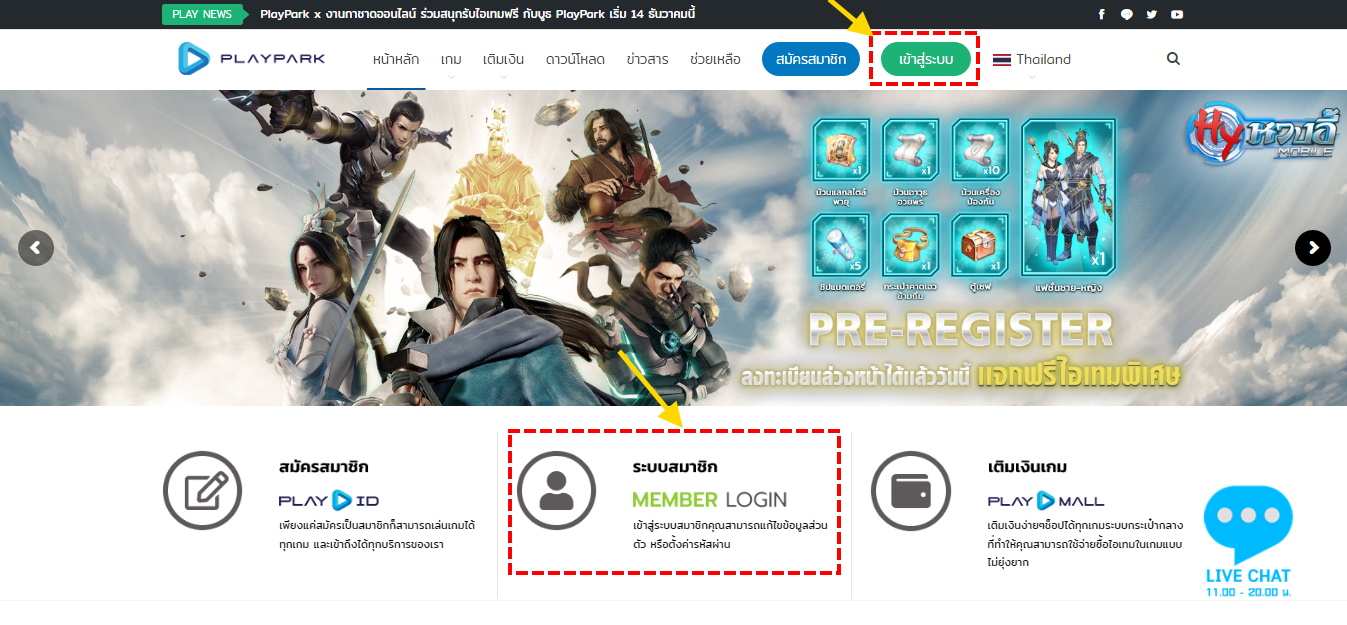
6. คลิก PlayID Login เพื่อไปหน้ากรอก ID Password
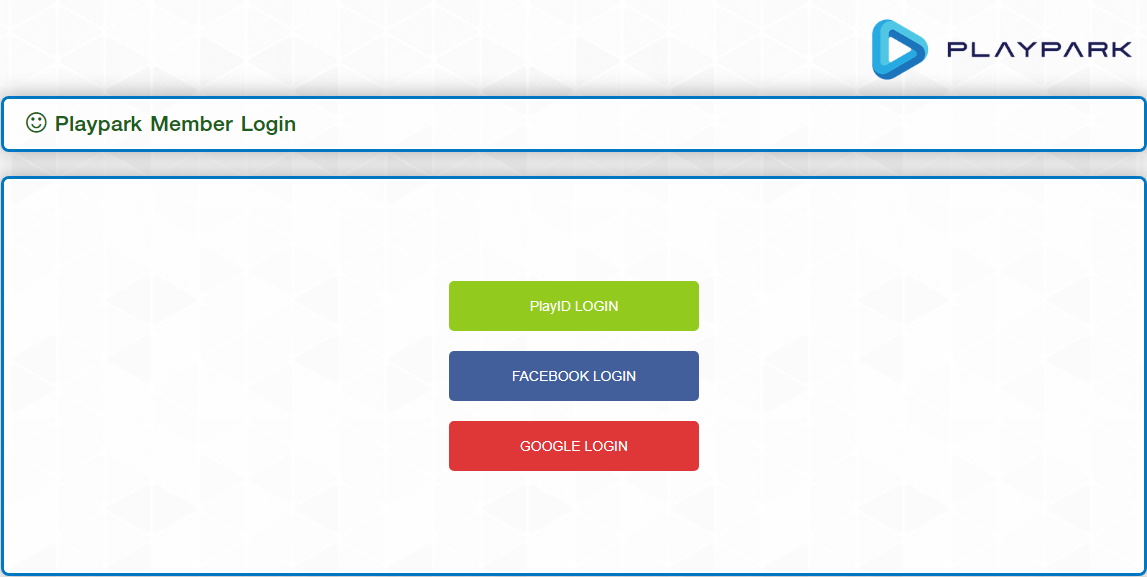
7. กรอกข้อมูล Play ID, รหัสผ่าน จากนั้นคลิกที่ปุ่ม เข้าสู่ระบบ เพื่อเข้าระบบสมาชิก
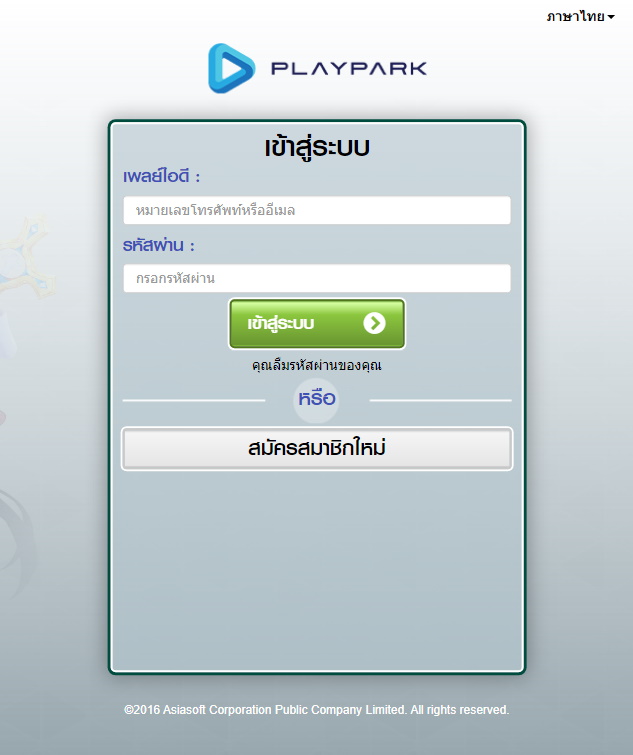
8. กรณียังไม่ได้เพิ่ม ชื่อ-นามสกุล ให้เพิ่มข้อมูล ชื่อ-นามสกุล ก่อน (หากยืนยันแล้ว ให้ดำเนินการในข้อ 5.)
ขั้นตอนการเพิ่มชื่อนามสกุลในระบบสมาชิก > https://www.playpark.com/th-th/play-id/playid-change-profile/
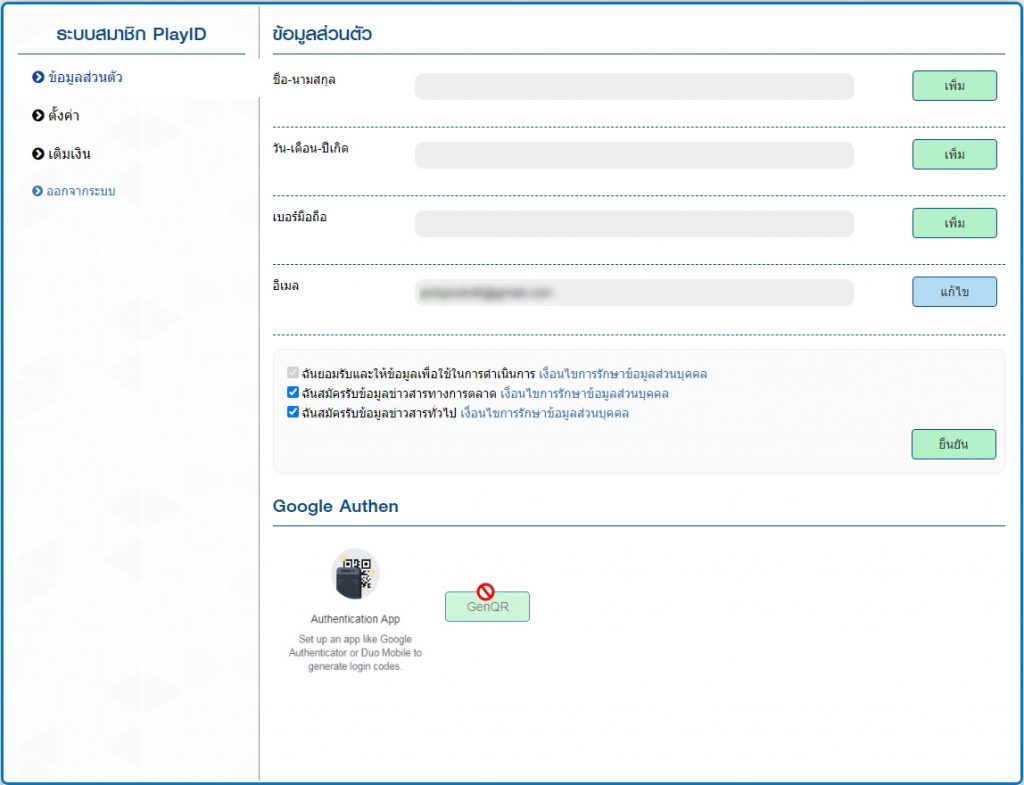
9. คลิก GenQR เพื่อให้ระบบ Gen QR Code และคีย์ สำหรับเปิดใช้งาน
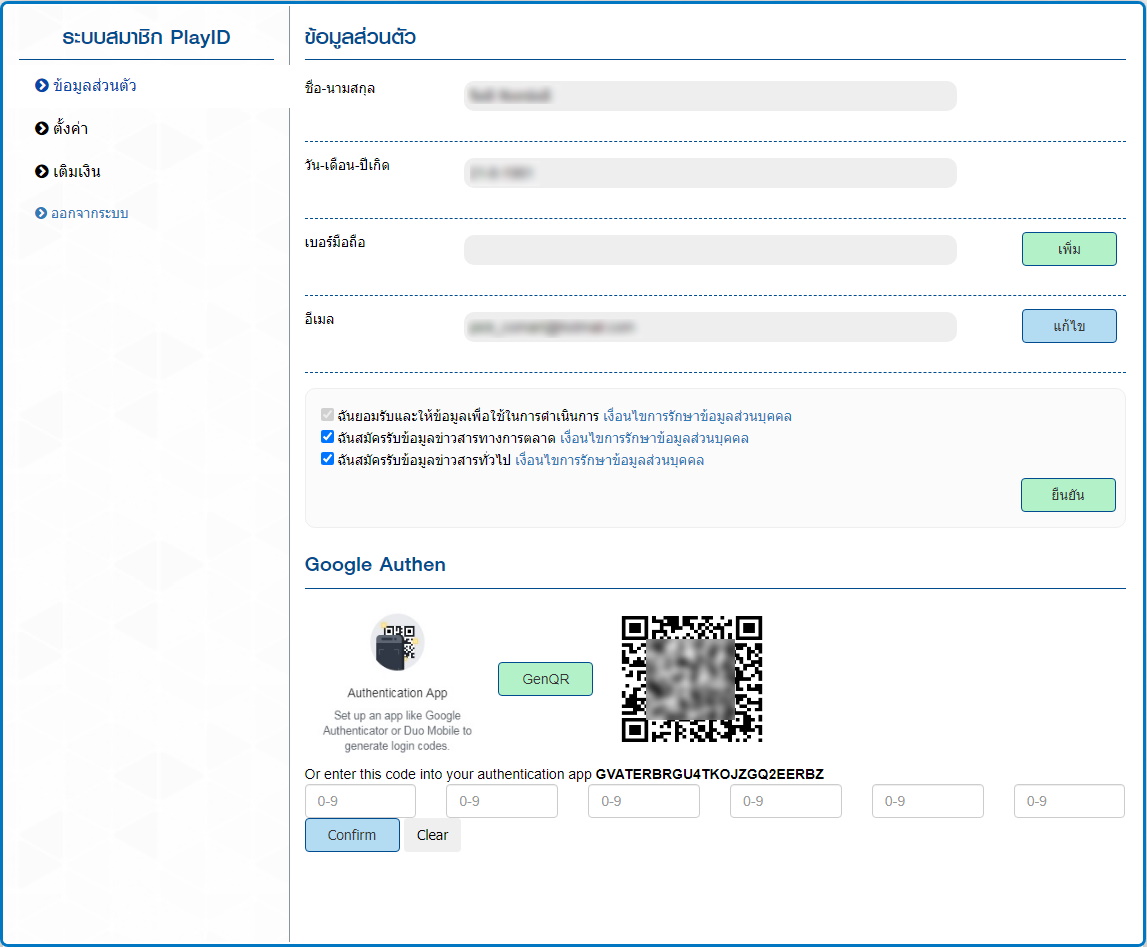
10. จากนั้นให้เปิด App Google Authenticator กดเครื่องหมาย + เพื่อเลือก แสกนคิวอาโค้ด หรือ ป้อนคีย์การตั้งค่า

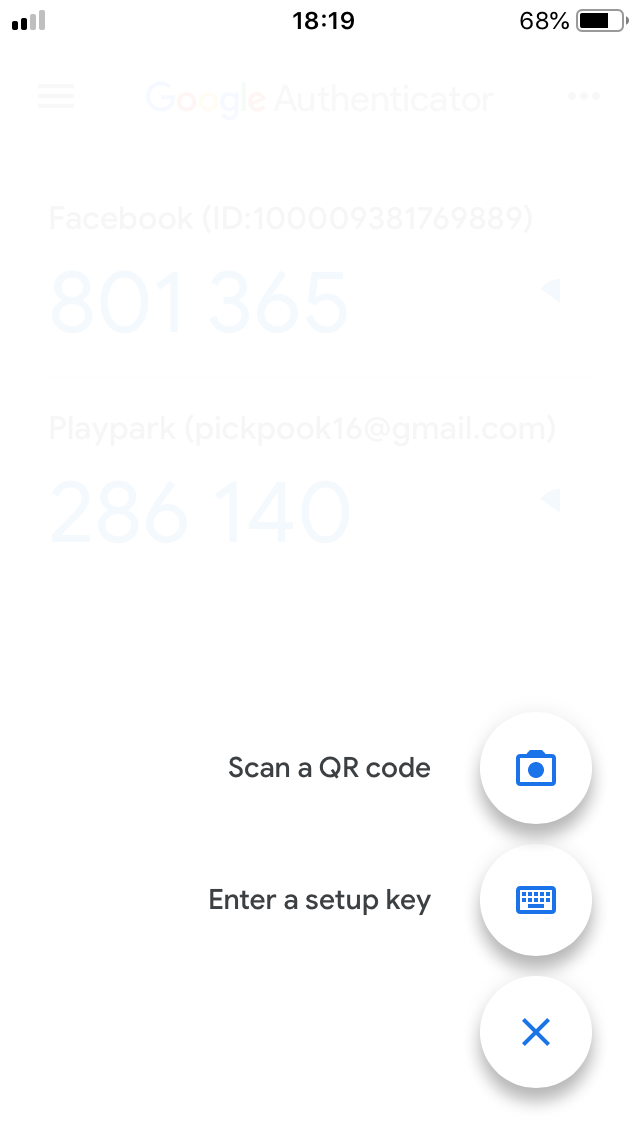
10.1 หากเลือก แสกนคิวอาโค้ด หลังจากแสกนเสร็จ แอพพลิเคชั่นจะแสดงเลข OTP 6 หลัก
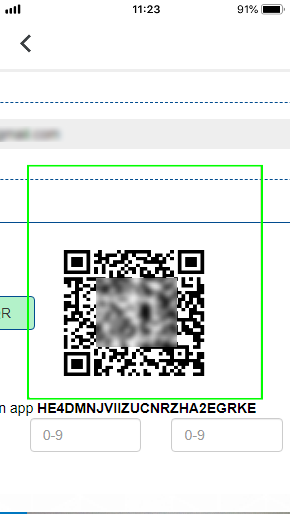
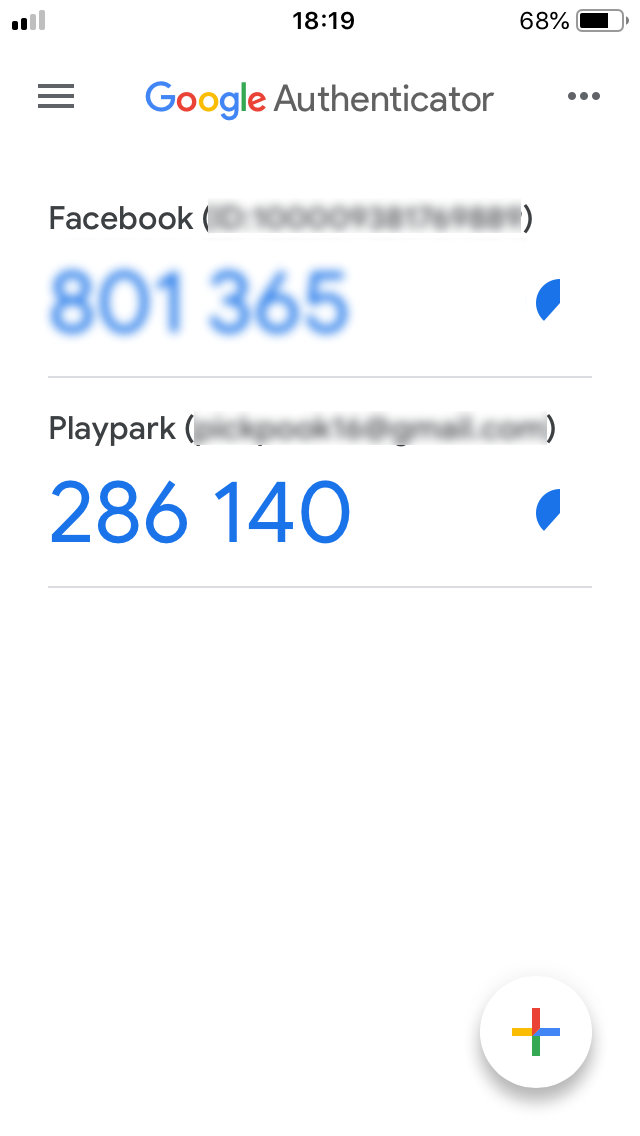
10.2 หากเลือก ป้อนคีย์การตั้งค่า ให้ใส่ข้อมูลตามนี้
- Account หรือ ชื่อบัญชี ให้ทำการตั้งชื่อบัญชีที่ใช้งานใน App *แนะนำให้ตั้งชื่อเป็นไอดีเกมของคุณ
- Key หรือ รหัสของคุณ ให้นำ Code 24 ตัวมาใส่ (ตัวอักษรที่แสดงอยู่ใต้ภาพบาร์โค้ด)
- Time based หรือ แบบเวลา ไม่ต้องเปลี่ยน
- กดเครื่องหมาย “Add” หรือกด “เพิ่ม” เพื่อยืนยันทำรายการ
ถ้าใส่ถูกต้องแอพพลิเคชั่นจะแสดงเลข OTP 6 หลัก
(ตัวอย่างภาพซ้ายระบบ iOS ภาพขวาระบบ Android)
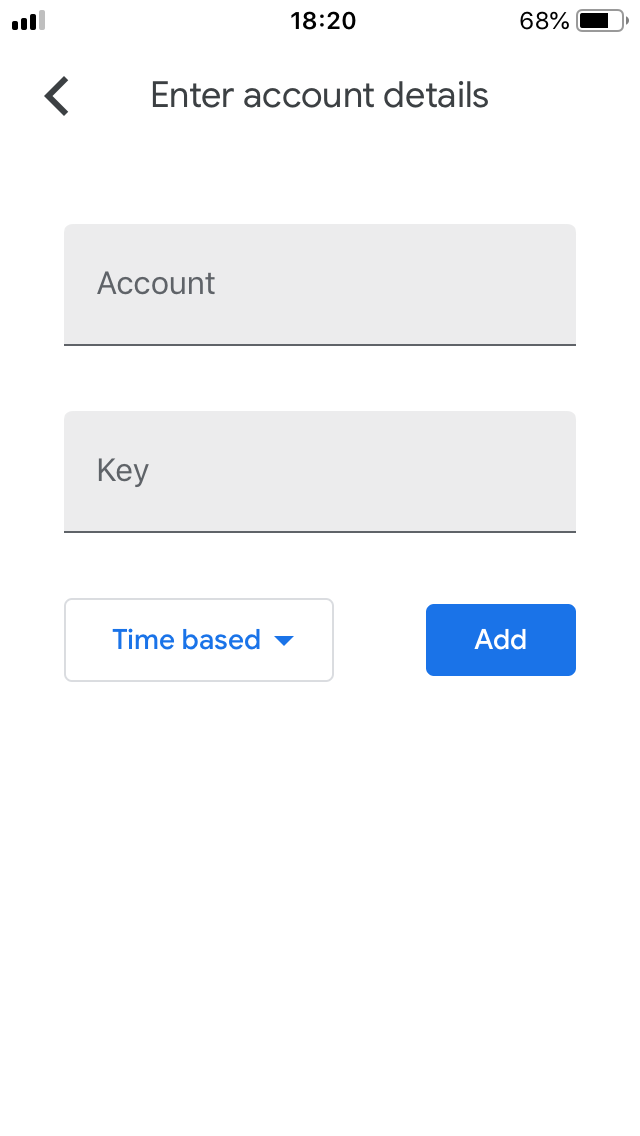
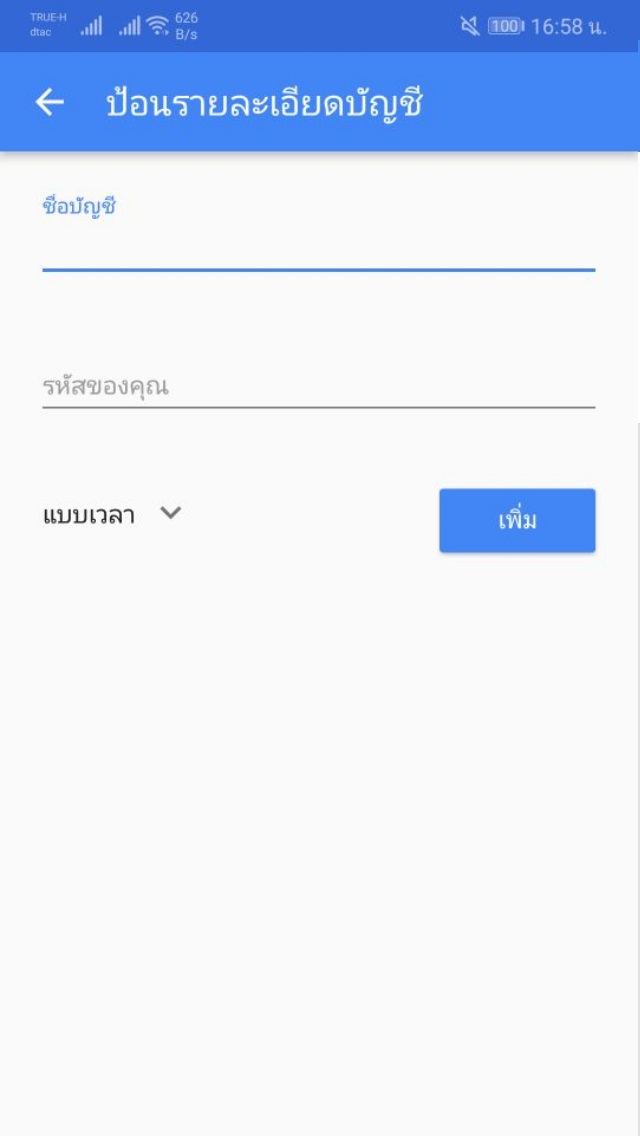
11. จากนั้นให้เปิด App Google Authenticator และนำเลข OTP 6 ตัว มากรอกในช่องว่างด้านล่างระบบสมาชิก และกด Confirm
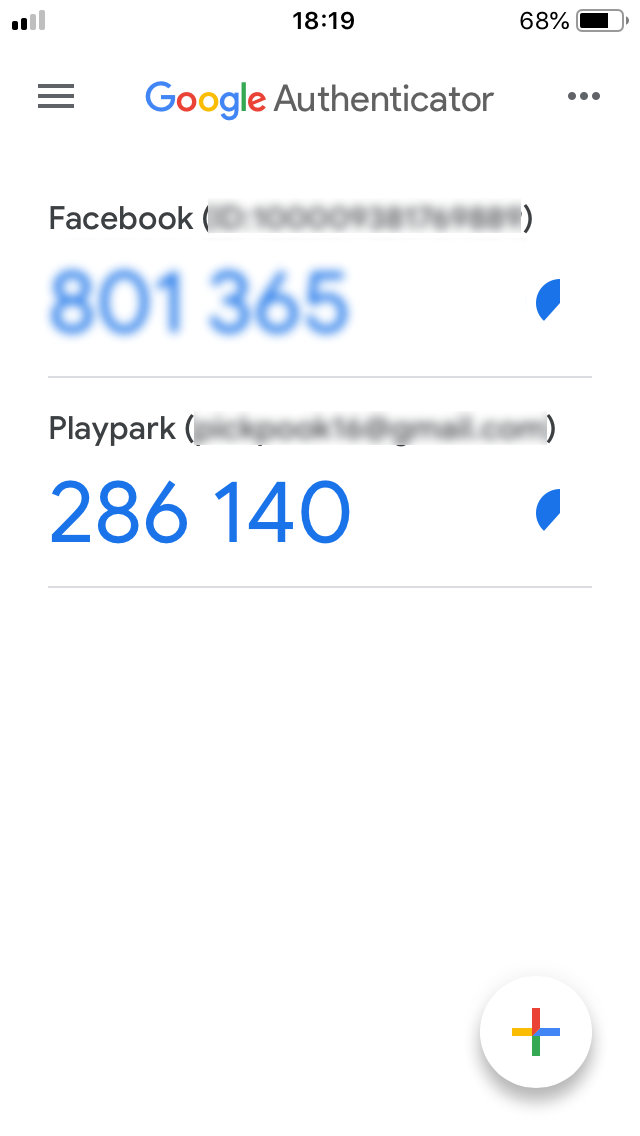
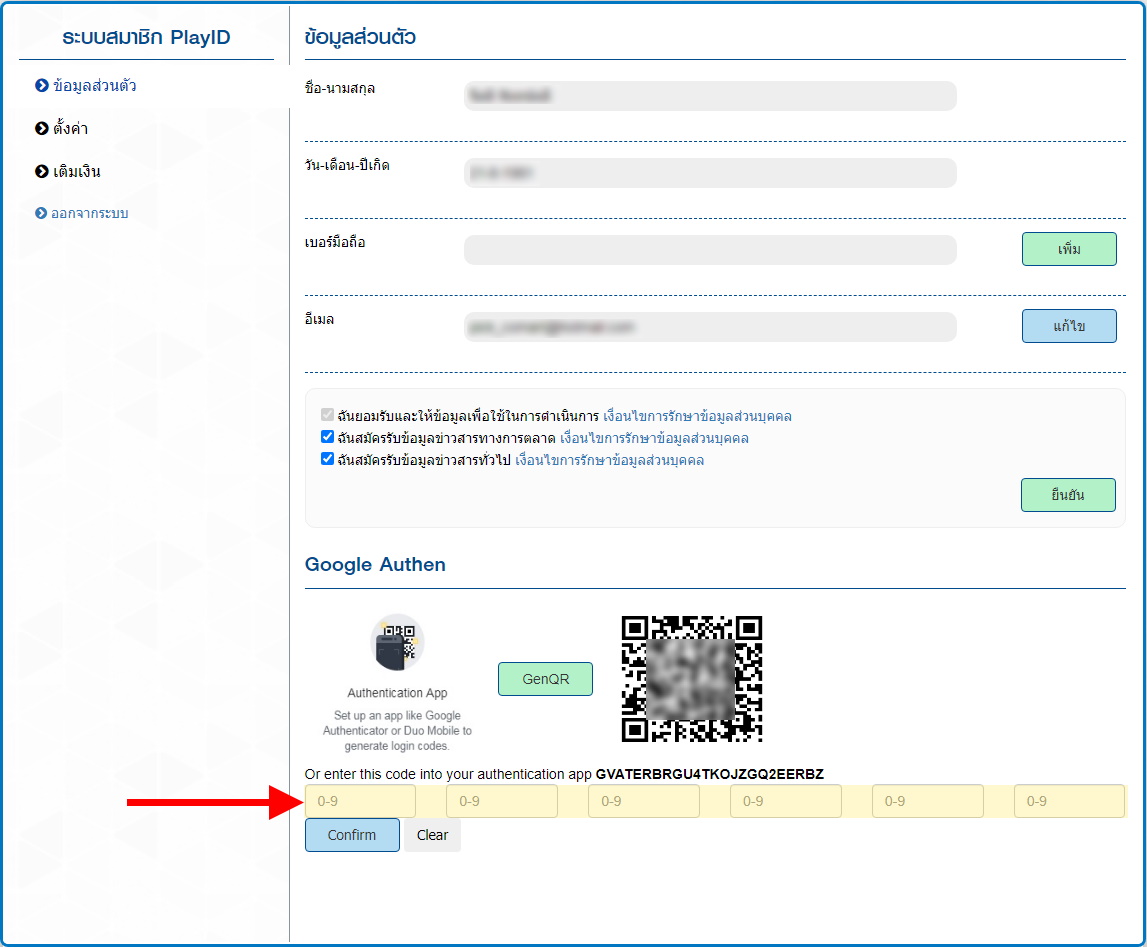
12. กรณีกรอก OTP 6 ตัวแล้ว ระบบขึ้น Success แสดงว่า เปิดใช้งานระบบ Google Authenticator สำเร็จแล้ว
**หากต้องการลบบัญชีหรือลบ App Google Authenticator ให้เข้าระบบสมาชิกไป Remove Google Authenticator ออกก่อนทุกครั้ง จากนั้นจึงลบบัญชีออกจาก App หรือลบ App ออก เพื่อไม่ให้เกิดปัญหาในการใช้งาน
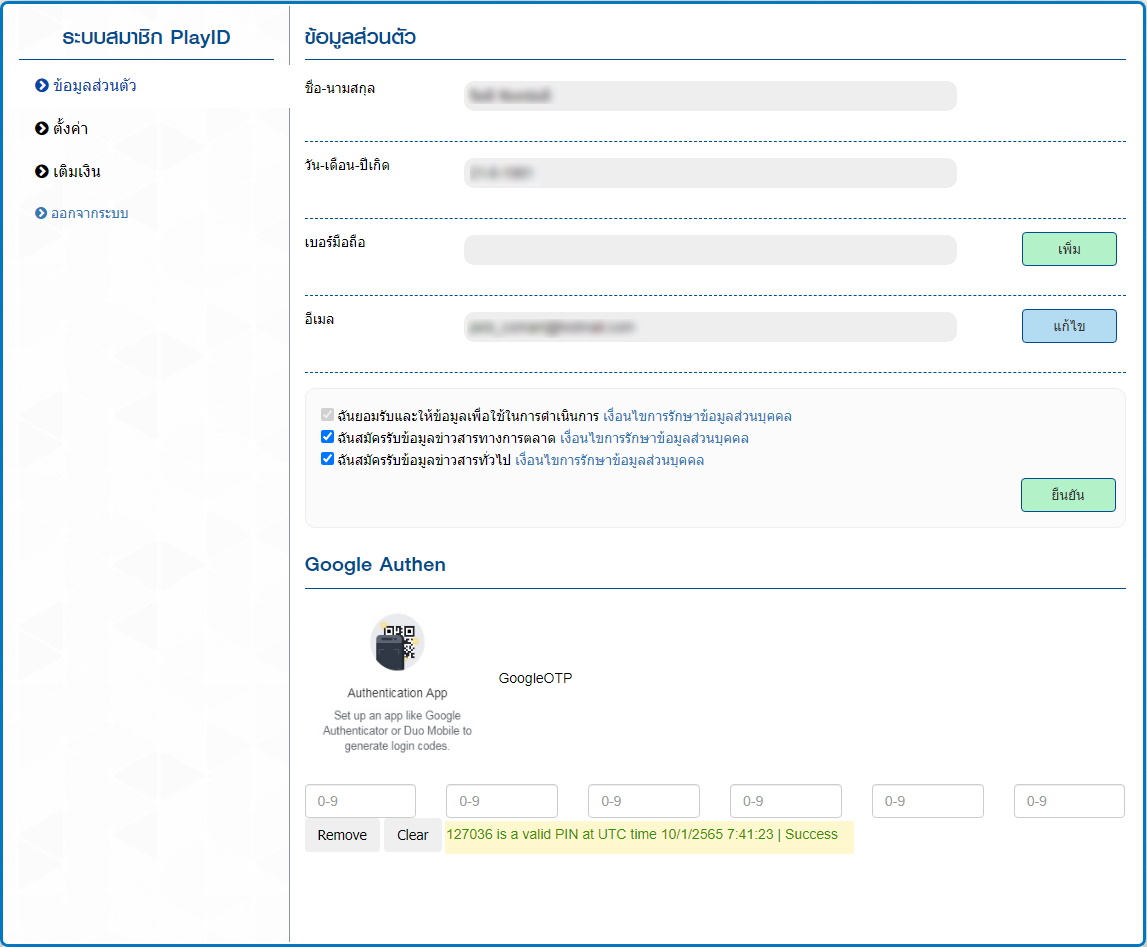
************************************************
ขั้นตอนยกเลิกใช้งานระบบ Playpark Google Authenticator
1. เข้าสู่ระบบสมาชิก PlayID ผ่านทางเว็บไซต์เกม เว็บไซต์ www.playpark.com หรือ คลิกที่นี่ ได้เลย
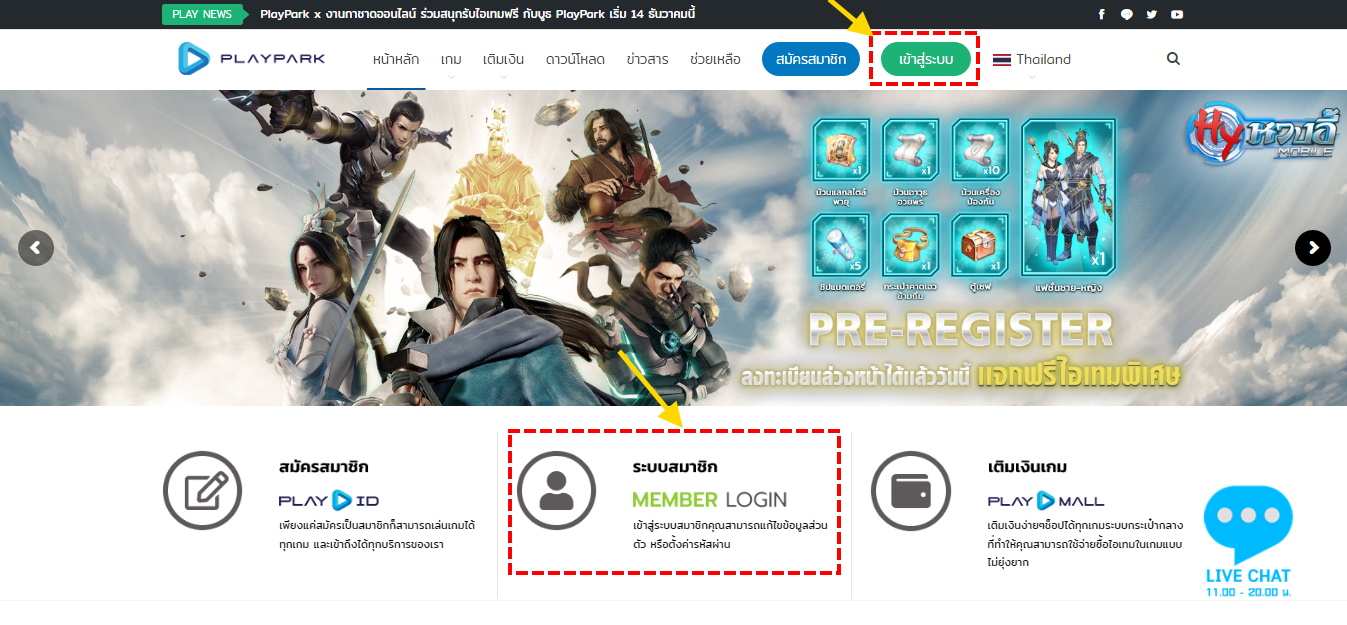
2. จากนั้นให้เปิด App Google Authenticator เพื่อดูตัวเลข 6 ตัว
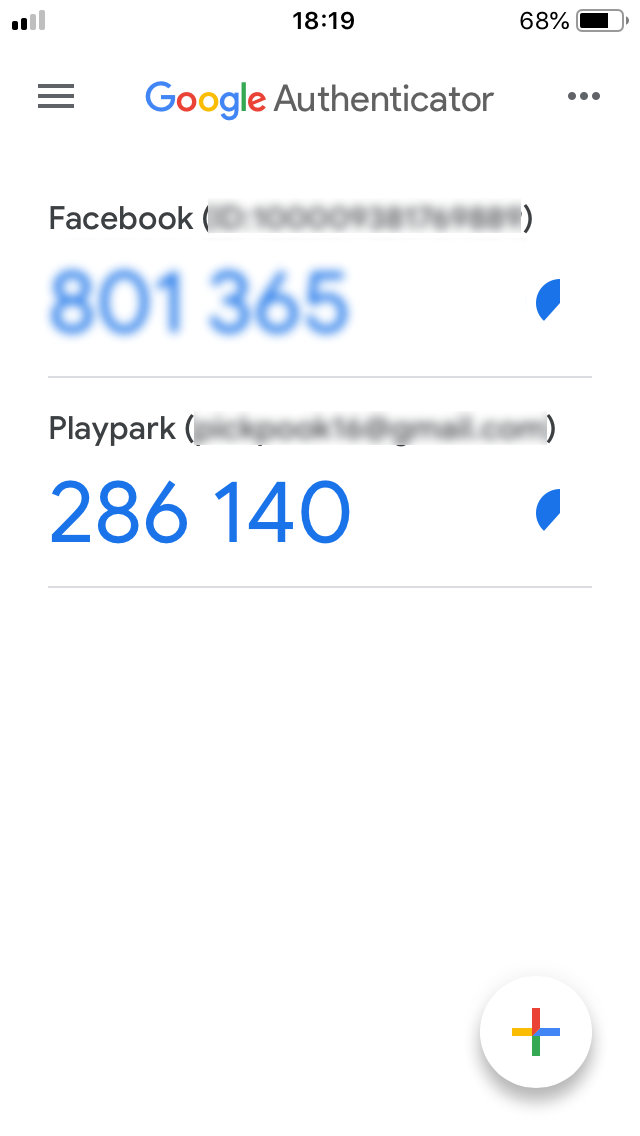
3. ให้นำตัวเลข 6 ตัวที่แอฟแสดงมากรอกในระบบสมาชิก PlayID และกด Remove
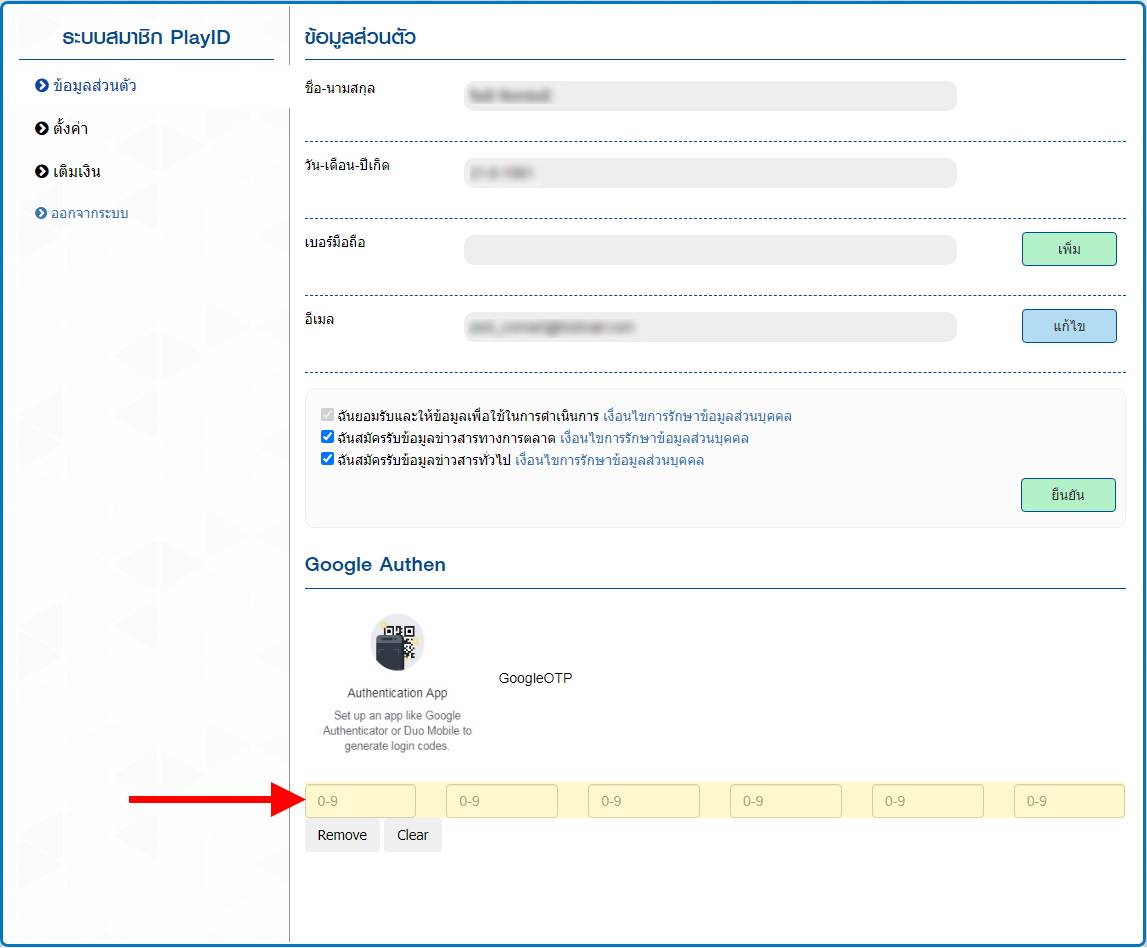
4.. หากระบบขึ้นปุ่ม GenQR ตามตัวอย่างภาพด้านล่าง แสดงว่า ได้ทำการยกเลิกเรียบร้อยแล้ว
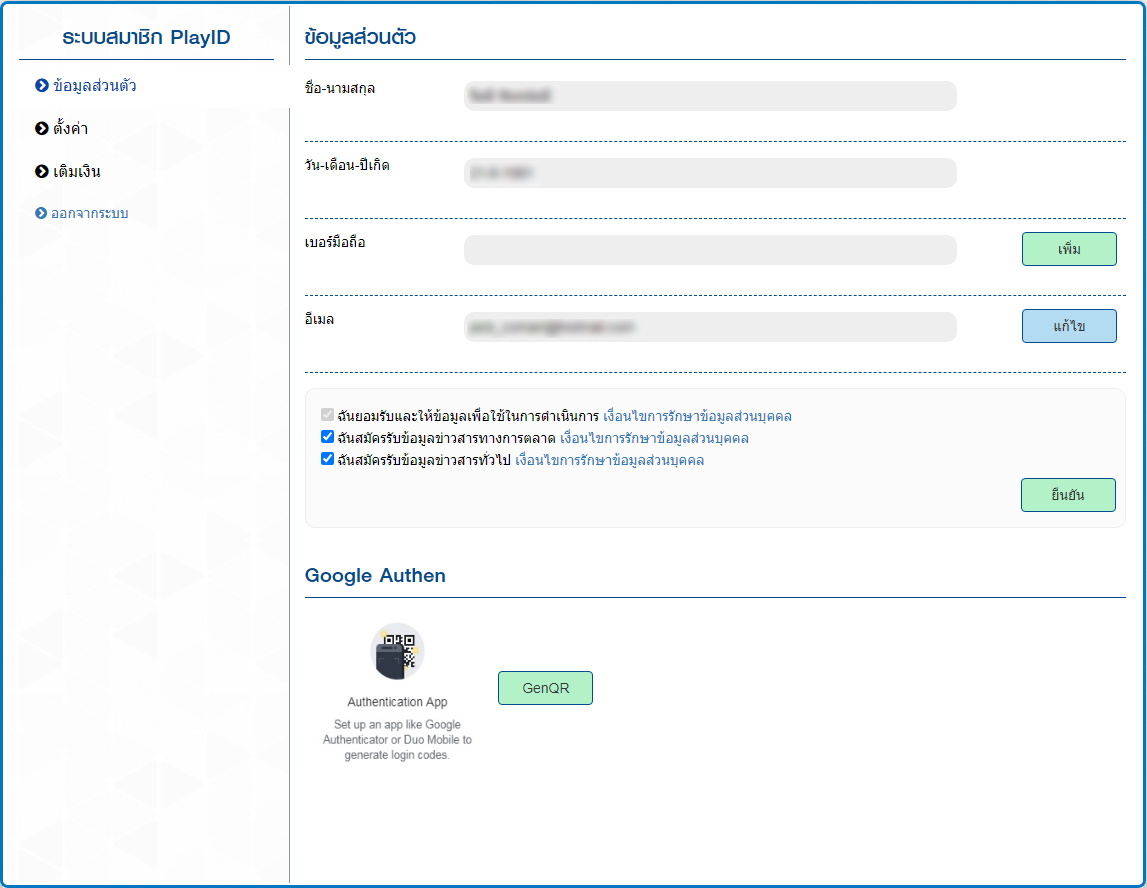
5. หลังจากยกเลิกใช้งาน Google Authenticator แล้วให้ลบบัญชีออกจากแอฟพลิเคชั่นทุกครั้ง
ขั้นตอนการลบบัญชีออกจากแอฟพลิเคชั่น >> อ่านรายละเอียดที่นี่ หากไม่ได้ลบบัญชีที่ออก เมือเปิดใช้งานใหม่ แอฟจะแจ้งว่า บัญชีมีอยู่แล้ว… ให้เลือก แทนที่ เพื่อเปิดใช้งาน
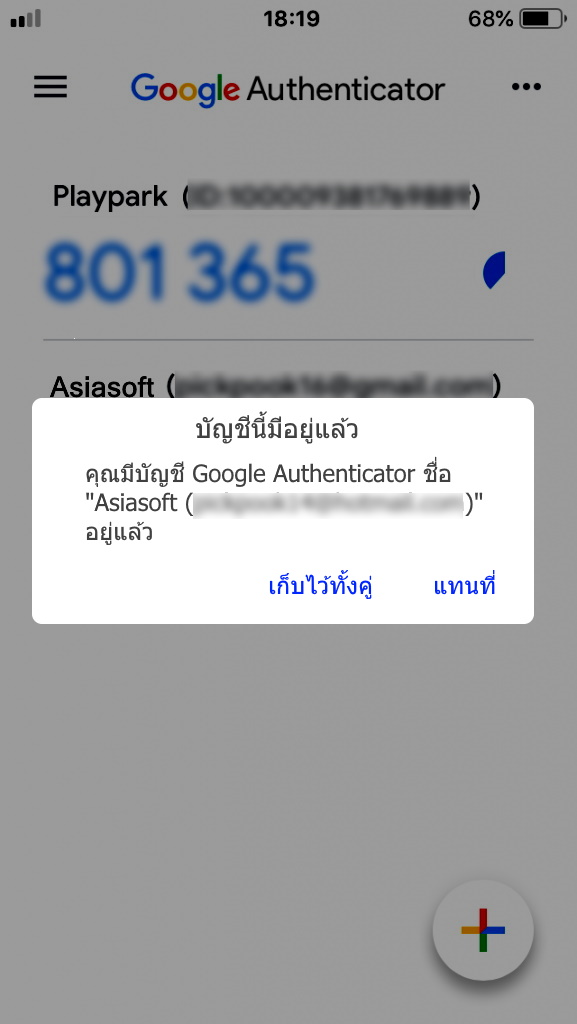
ปรับปรุงข้อมูล : 07-01-2565